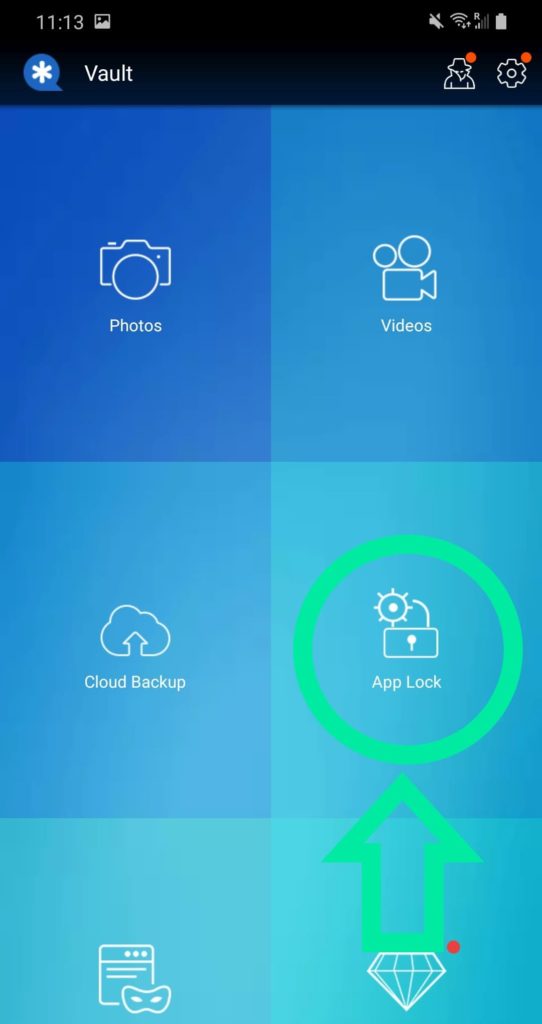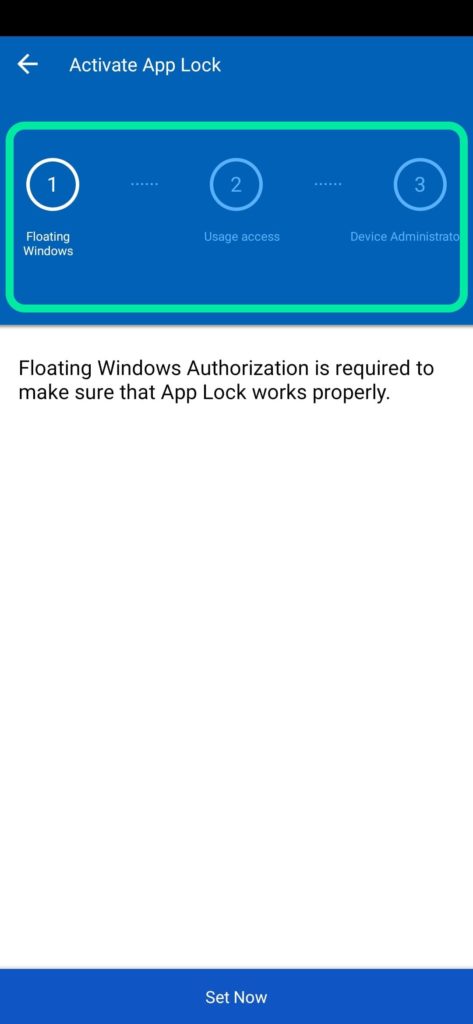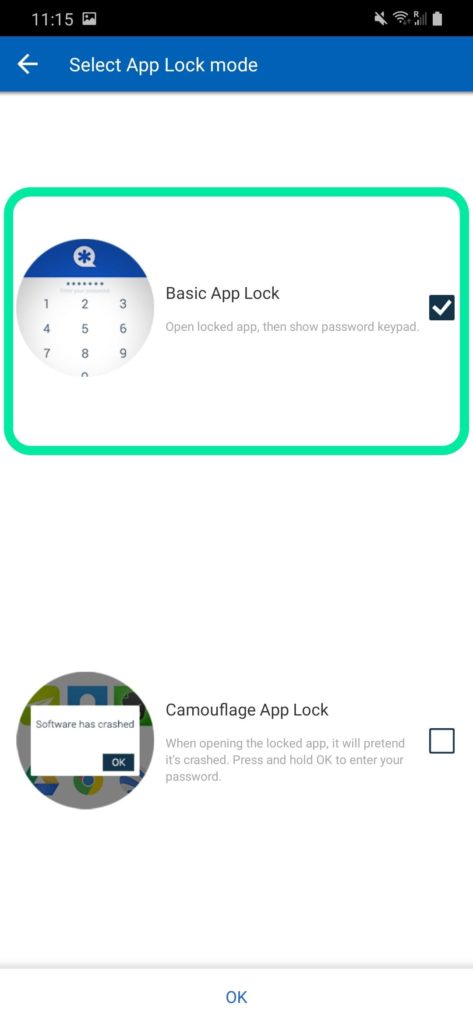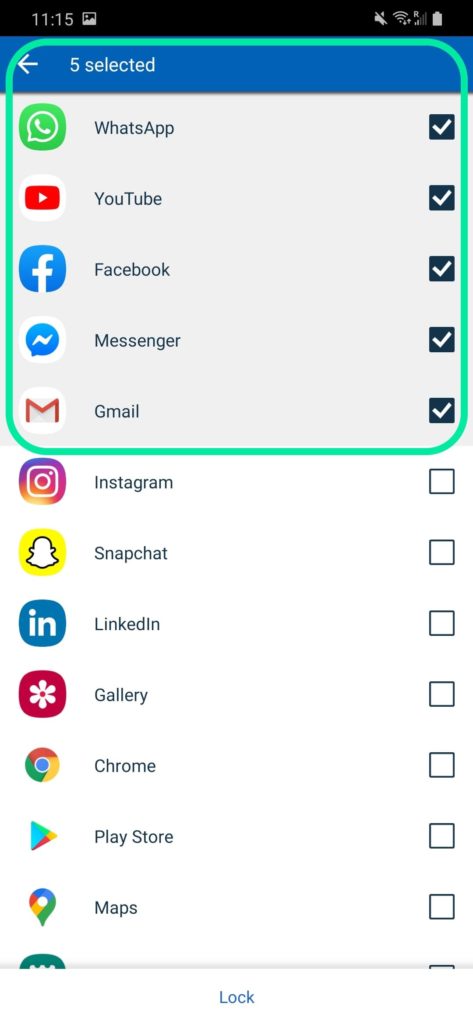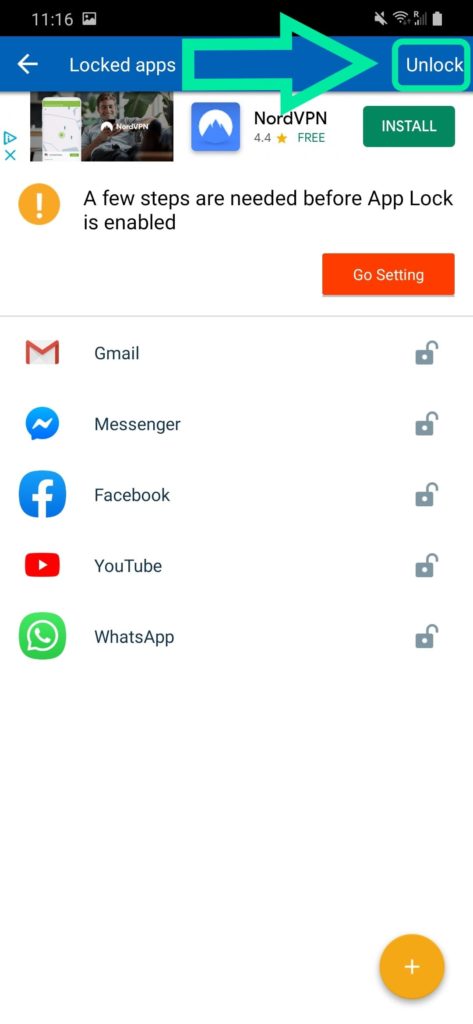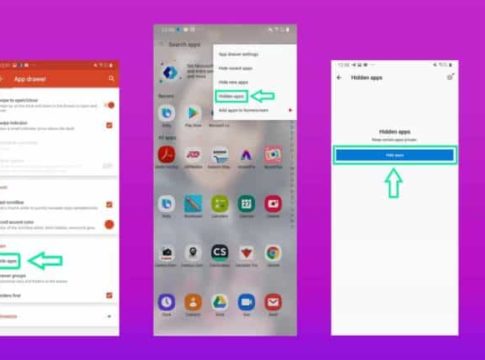Privacy is a primary concern for everyone. Maybe you want to hide your photos from your colleagues, or you have a fear of your parents borrowing your smartphone and seeing your stuff. Well, it might also be that you have got a dating application on your phone, and you don’t want others to know about it. In any case, almost everyone needs to keep their apps, files, images, and videos personal. So, here is a guide for Android-specific users who cares for their privacy.
1. How to hide apps on any Android phone
Well, when we think of hiding apps on our Android phone, there are always two instances for it. One is that we want to hide system applications that are of no use to us, but we can not delete them anyway. Well, this is the simplest case, as we can go to our system settings and disable the application that we don’t need.
The second is that we want to hide third-party applications along with the system ones. It is comparatively more complicated as it alters the way your Android Phone looks and feels, not in the wrong approach.
Use our favorite pick, Nova Launcher to How to hide apps, photos, videos, and files on any Android Smartphone-
How to hide apps using Nova Launcher? In case you don’t have the latest flagship phones from Samsung, OnePlus, LG, and other big names, Nova Launcher is the most reliable Android skin letting you hide any application. The only problem is that you can’t hide apps with the free version. To get the job done, you need to upgrade to the Prime version of the app, but it’s worth every penny spent. Anyways, if you want to customize your Android phone, Nova launcher is the most suitable option for you as it lets you create a stock-like experience on your Android Phone.
Step-by-step instructions:-
1. Go to the Google Play Store and search for the nova launcher prime.
2. After downloading the nova launcher app, set it as your default launcher.
3. Open the nova setting app.
4. Click the app drawer > hide apps.
5. Checkmark the boxes in the front of the Applications you want to hide
6. In case you want to use the hidden application, type the app name in the search box located on the upper side in the app drawer.
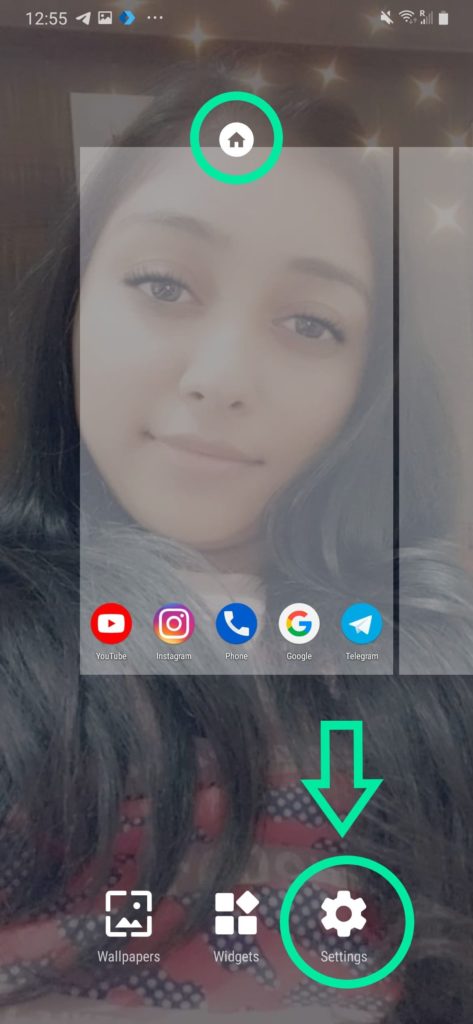
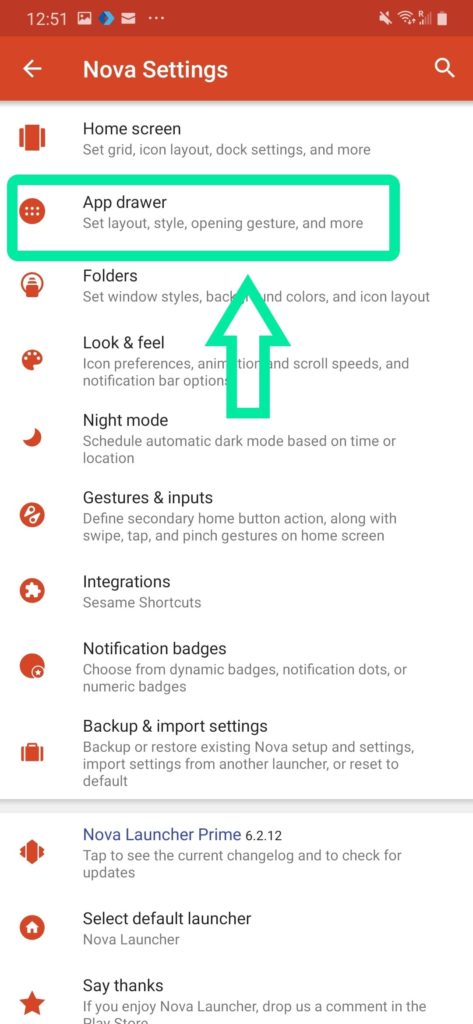
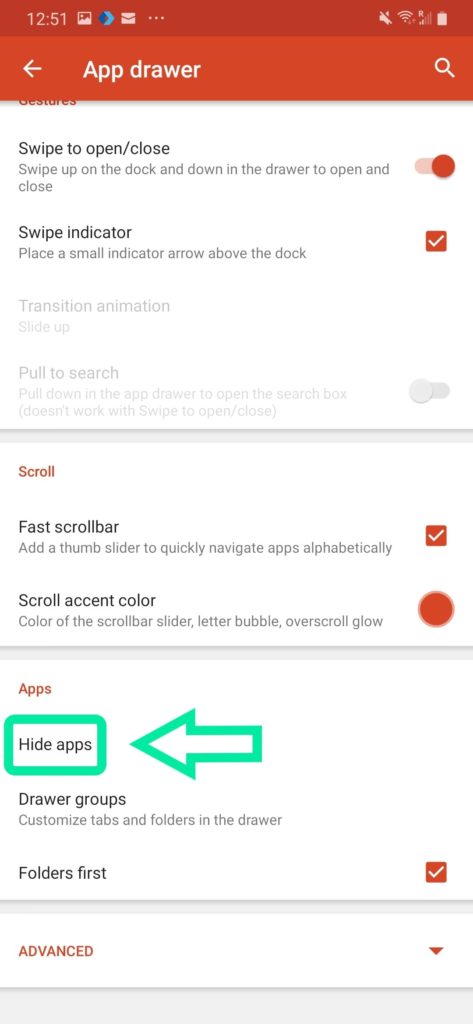
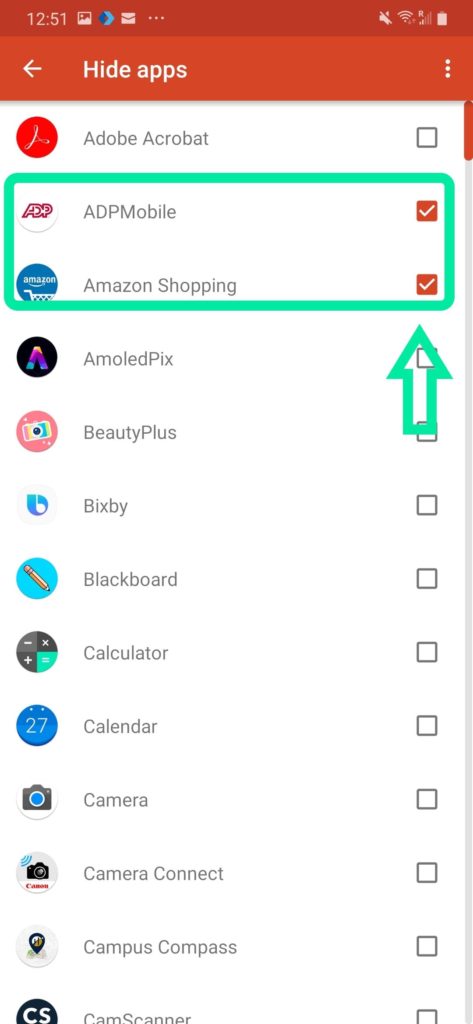
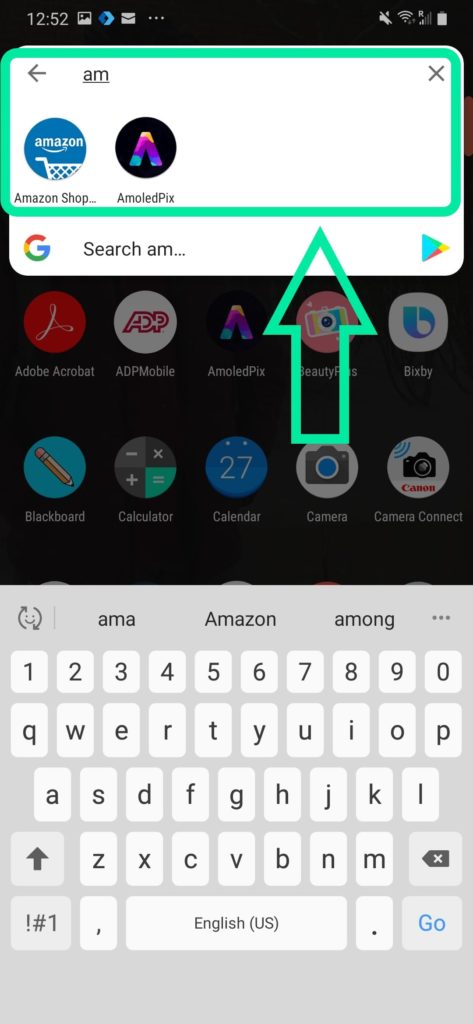
In case you don’t want to spare extra money, we have also got the best free alternative. Microsoft launcher is another excellent option, and you don’t need to purchase additional services. It’s quick, responsive, and in a lot of ways better than the stock experience on Nova Launcher. In case you want to know how to hide apps on Microsoft launcher, here’s the guide for you:-
How to Hide apps on Microsoft Launcher?
- Again, go to the Google Play Store, and install the Microsoft launcher.
- Set it as the default launcher.
- Open the app drawer and navigate to the top right.
- Then press the Hidden app options and then click on the Hide apps button.
- After that, you will get through an interface where you can check-mark the applications that you want to hide.
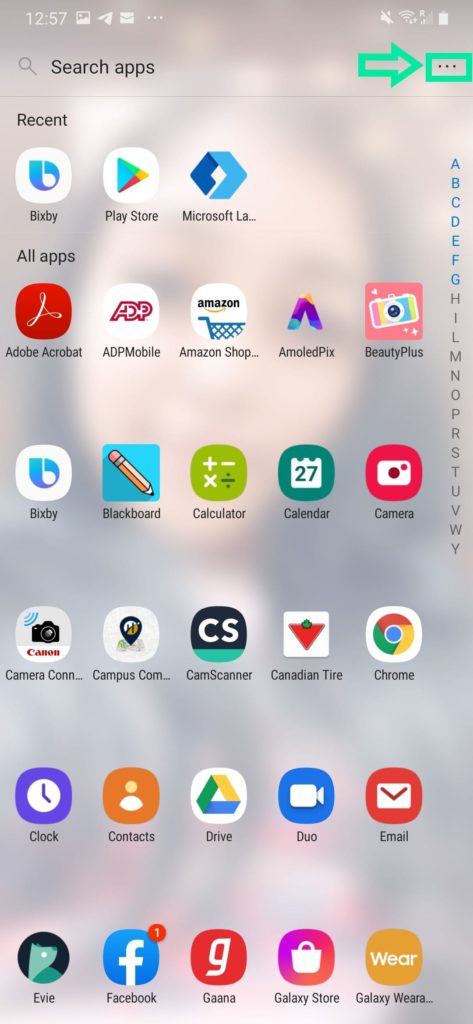
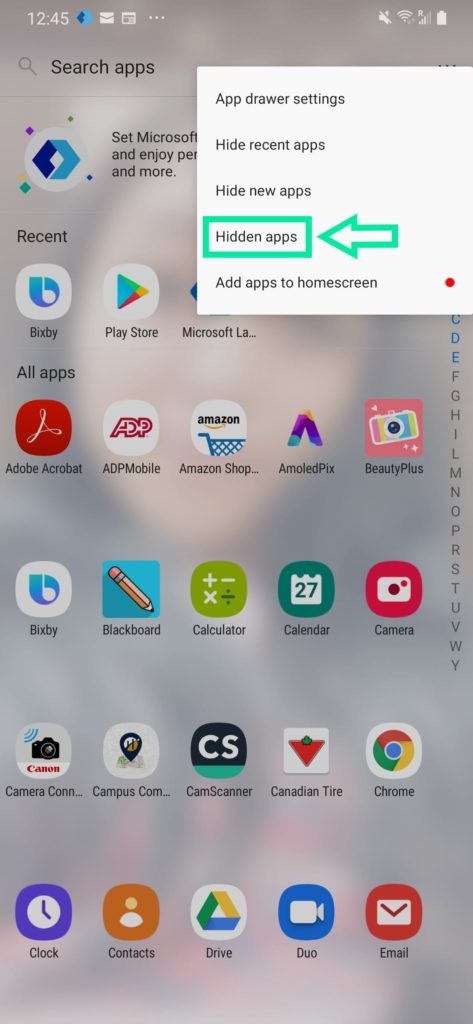
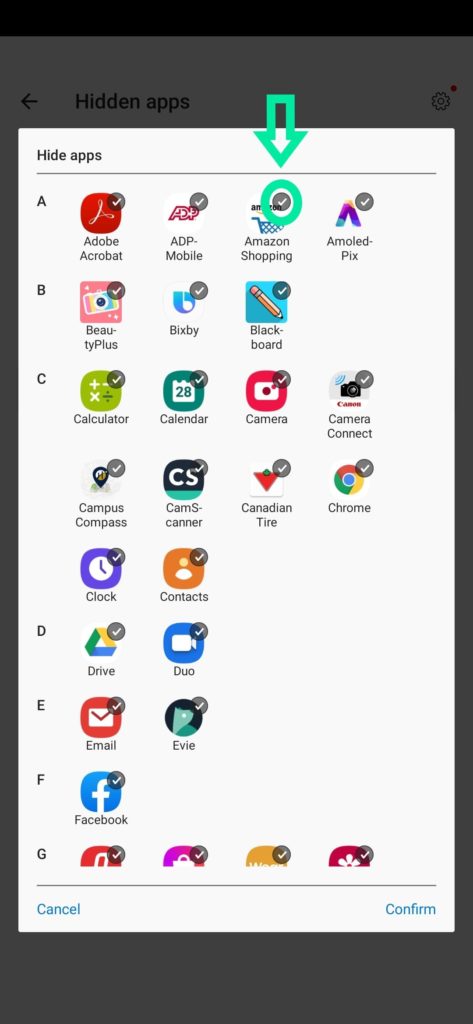
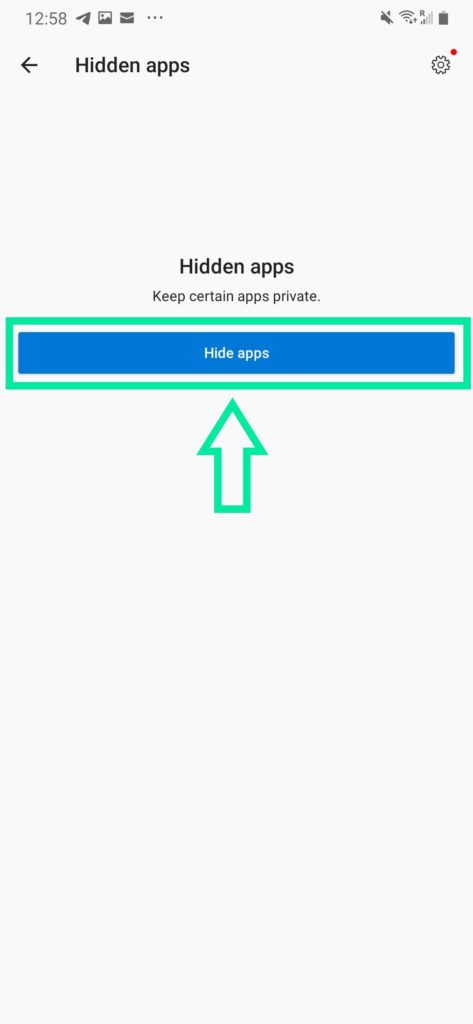
Disable apps in the settings:-
How to Hide apps without using any third-party application? Did you know that you could hide applications on any Android smartphone without the need to install a third-party launcher? Well, it is an uncomplicated method, but it will only disable those system apps which can not be deleted. It means that we cannot hide the apps which were installed directly from the Google Play Store. Here’s a step-by-step guide for hiding system default apps on your Android phone:-
- Click the settings.
- Select the apps and notification.
- Tap the see all apps option.
- Choose the app that you want to remove and click the disable option.
How to hide apps, images, videos or files:-
Hiding apps, images, videos, or files on Android smartphones is not a new thing. We have many applications in Android that get the job done, and a lot of them are present on the Google Play Store for free. We will teach you two techniques for hiding photos and files on any Android Phone.
Use Vault to hide your stuff:-
The first method is to hide pictures, videos, and use cloud backup on Vault. There are a lot of vault applications, but here’s the one by WaferCo that we recommend.
You can use this application to save your photographs and videos, which you don’t want to share with others. This app allows you to set fingerprints or a four-digit PIN that will give you private access to your data. Also, there’s a free cloud storage service up to 1 GB, and a Premium paid service up to 1TB. Like many other applications, this one doesn’t have a lot of ads. On top of that, there’s also a private browser that you can use if you want to.
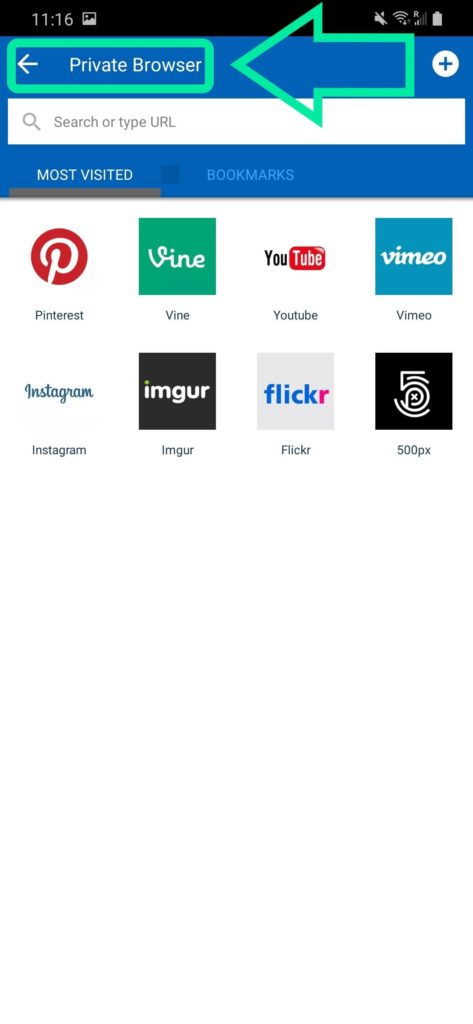
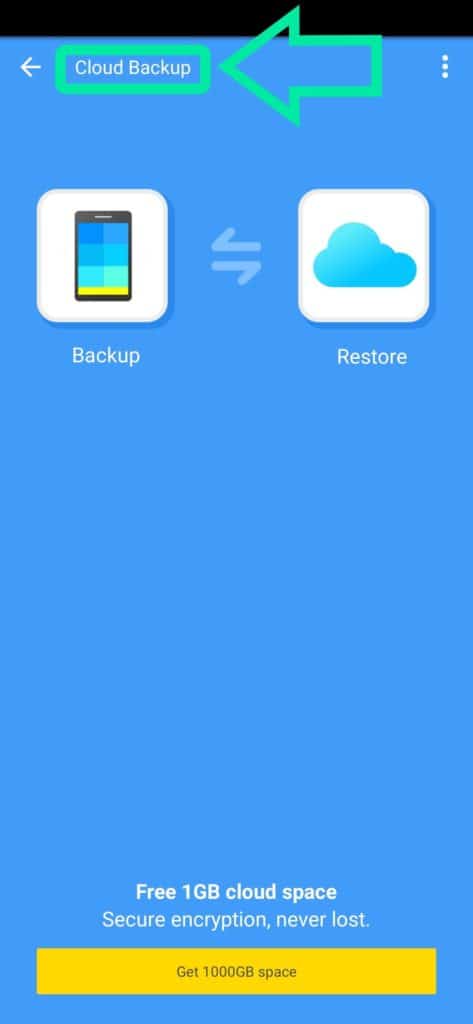
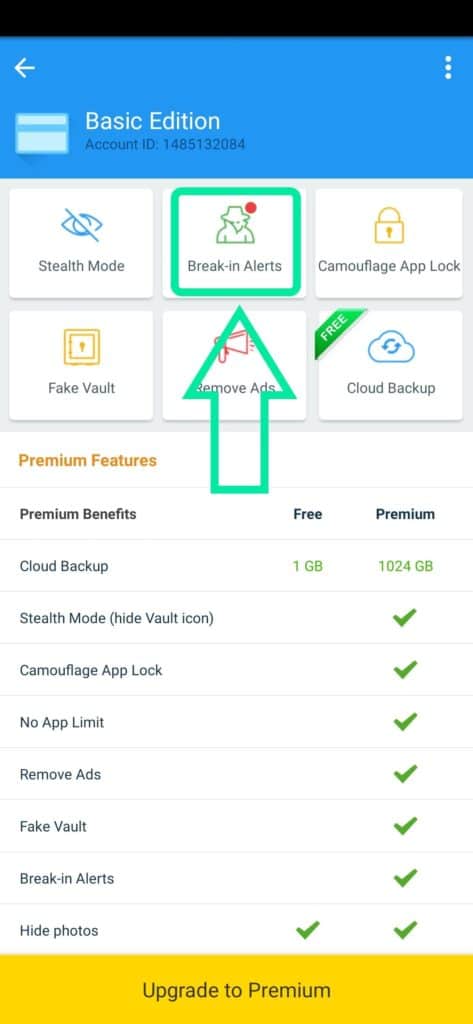
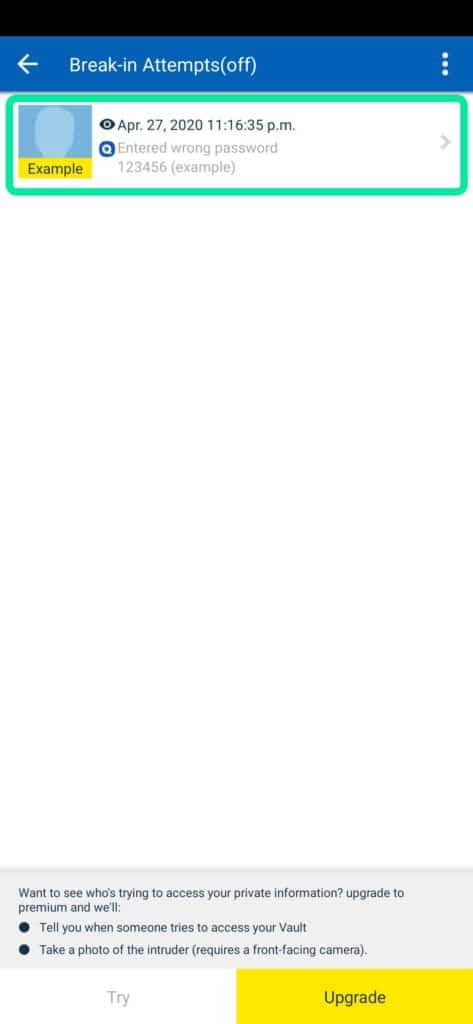
The premium version of Vault is even more beneficial as it lets you create a fake vault to trick people. Also, it has a Break-in-alerts feature that lets you monitor the Break-in attempts by the culprits. It uses the front camera of your phone to click photographs of the culprits making you know who was trying to get into your phone. Anyways, here’s a guide for you to hide your photographs and videos:-
- Download the Vault app from the Google Play Store.
- Allow the rights and permissions.
- Set your new four digits PIN on your account.
- A UI will appear which will allow you to add photos and videos.
- Select the photos or videos that you want to add.
- Select the folder wherever you want to add.
- Every time you open Vault, you will get access to your personal data.
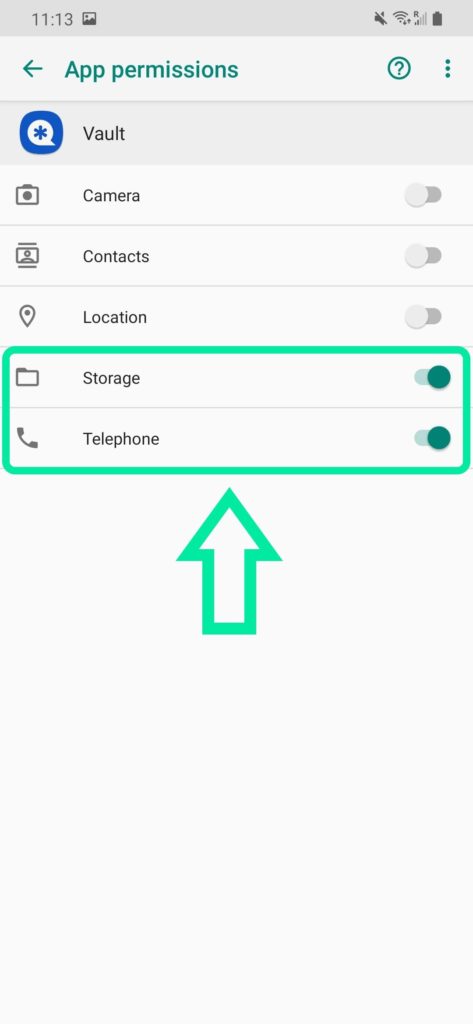
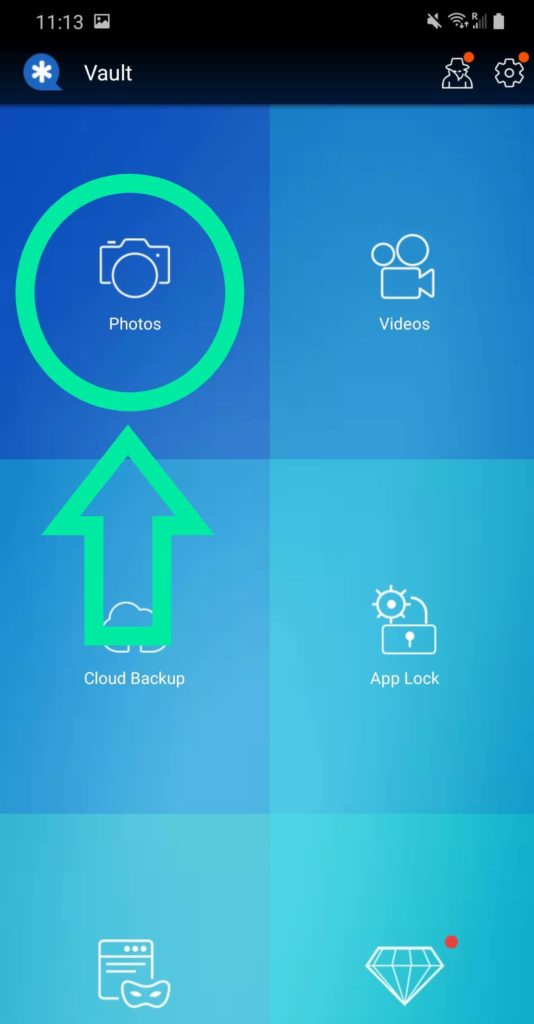
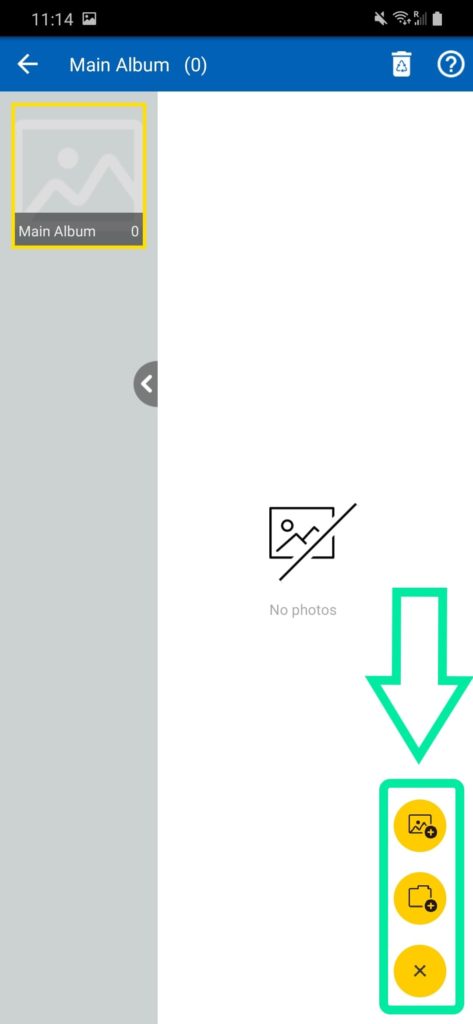
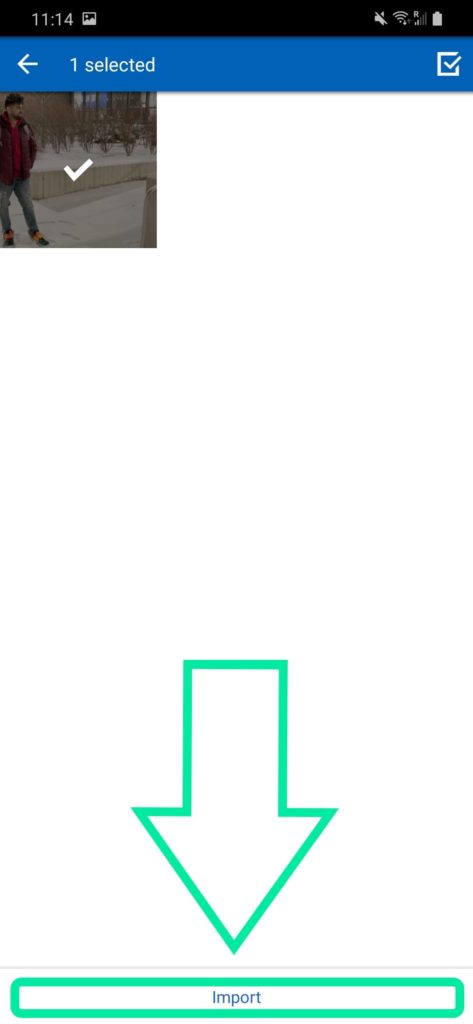
Use Vault App Lock mode, to lock your applications:-
How to hide apps using Vault app? Well, the Vault app is not all about hiding the photographs and stuff. You can also lock your applications and you don’t need to install another app like AppLock from the Google Play store. The steps are simple, and it will just take a few seconds for you to lock your applications with a passcode. Here is a short guide for how to hide apps in Vault AppLock:-
- Go to the Vault application on your Android Phone.
- Select the App Lock mode in the Interface.
- Select the Basic App Lock as it is free.
- Press on the Add floating button on the bottom right.
- Checkmark the applications which you want to get locked.
- Press the lock button on the bottom, and you are done
- Note that for the first time you need to allow the permissions in order for the App Lock mode to work.