Many Windows users do not know how to format an SD on Mac. Since it is quite different from Windows, it is a big deal for new Mac users. This article explains how to format an SD card on Mac. Important information: This guide works the same for intel and the M1 MacBooks.
How to Erase or Format an SD Card on Mac
Users of iMacs and MacBooks 2016-2021 early will need a card reader. MacBook Pro 14 and Macbook Pro 16 can enjoy the inbuilt SD card reader on their Macs. If your SD card is not working, you can simply follow our guide to Format an SD Card on Mac. Unless you back up the files, they will disappear when you finish reformatting.
Disk Utility allows you to manage your storage devices. The drive can be an external drive, SSD card, memory card, or an internal drive.
How to navigate to the Disk Utility?
Please follow the steps as below:
- On the TopBar, navigate to Go > Applications > Utility Click on Disk Utilities.
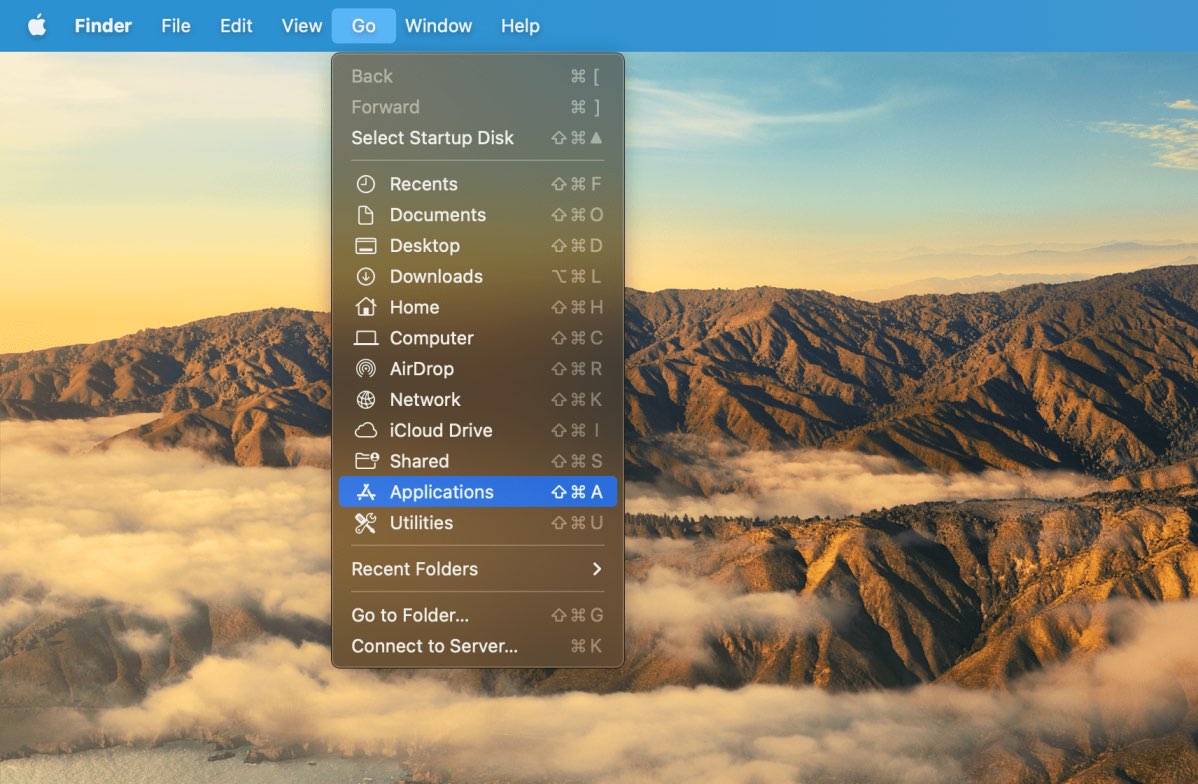
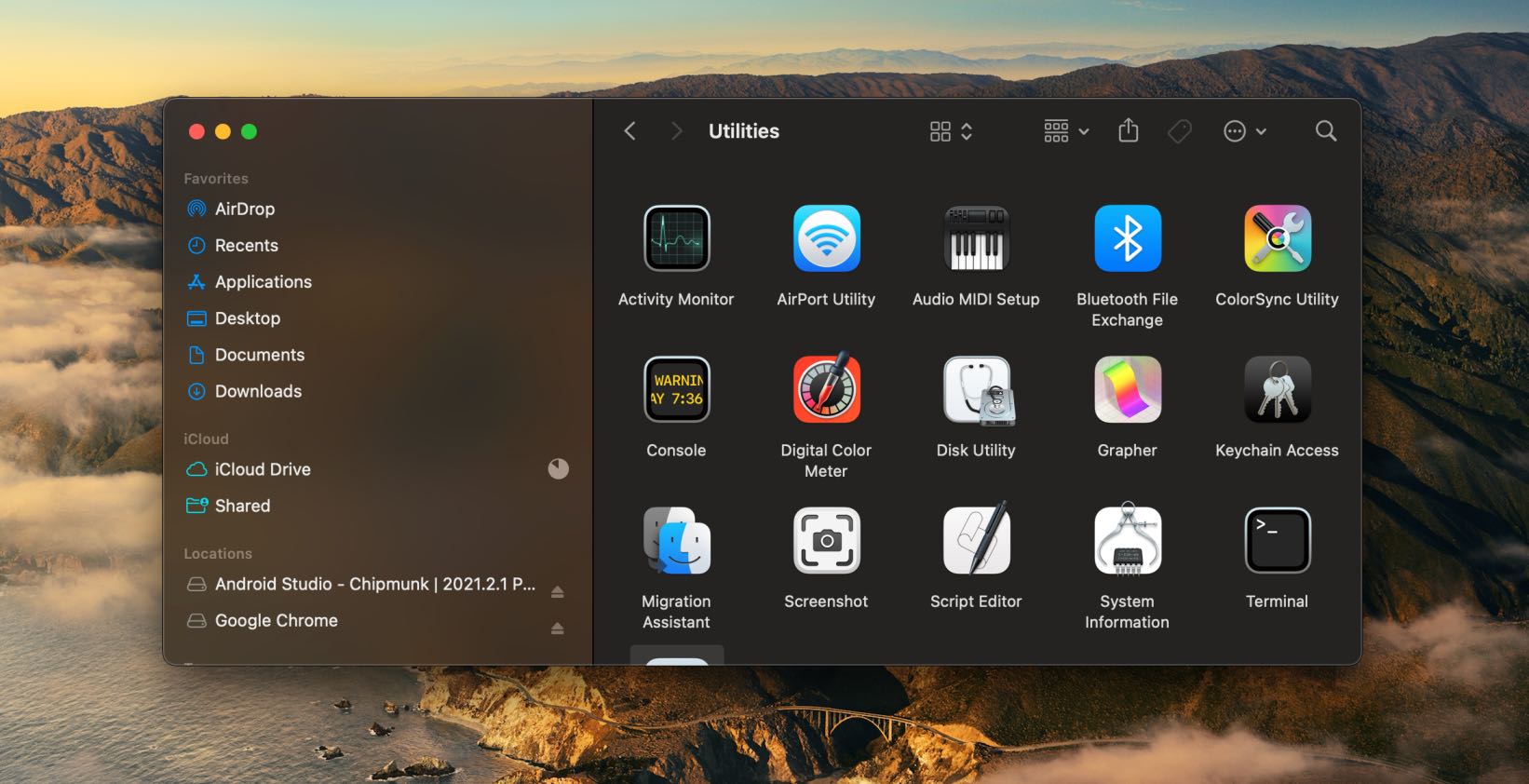
- You can also do a Spot Light search and look for Disk Utilities.
- Alternatively, You can navigat to the Launchoad from Dockbar. Here you can search for Disk Utilities.
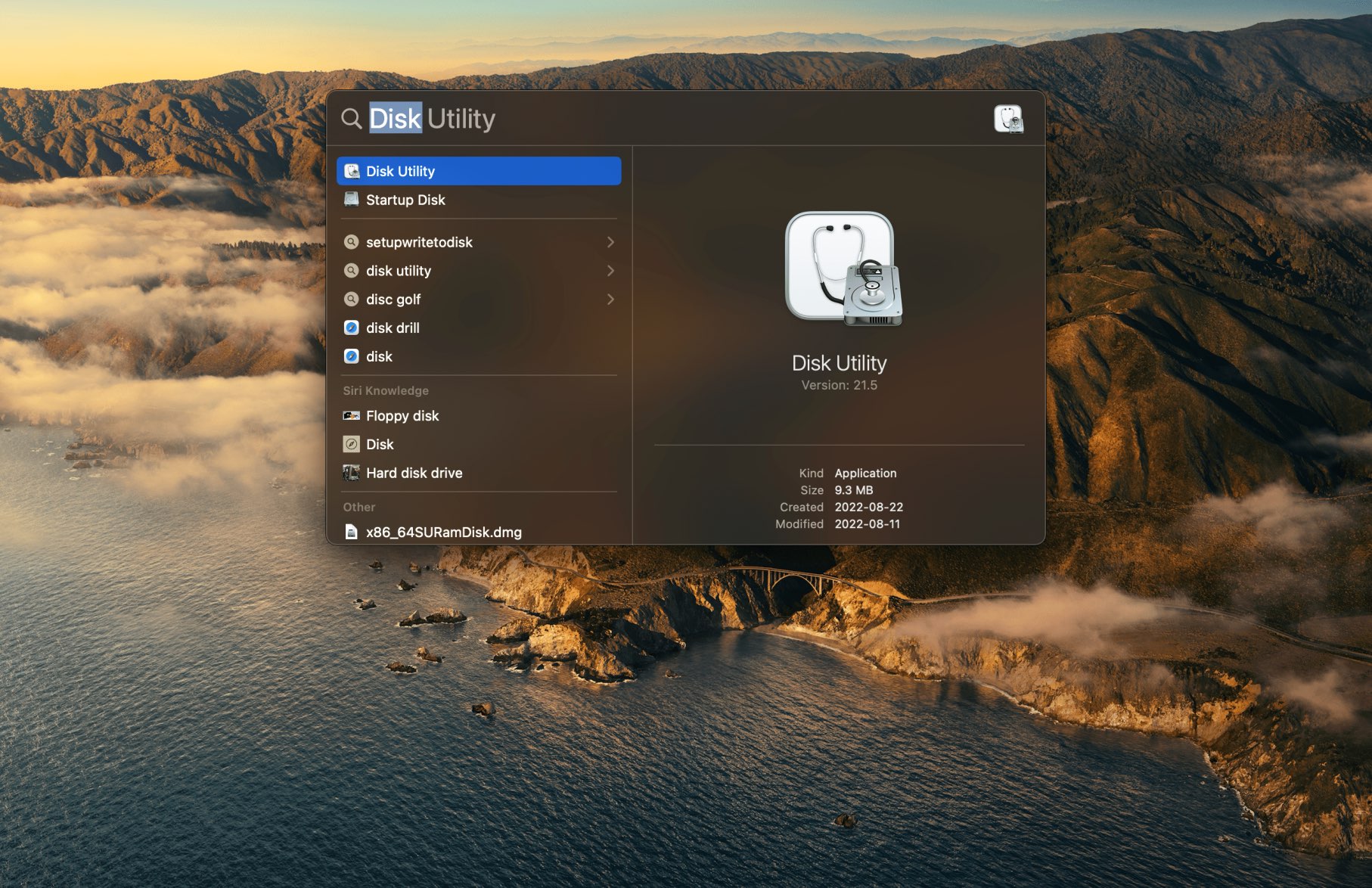
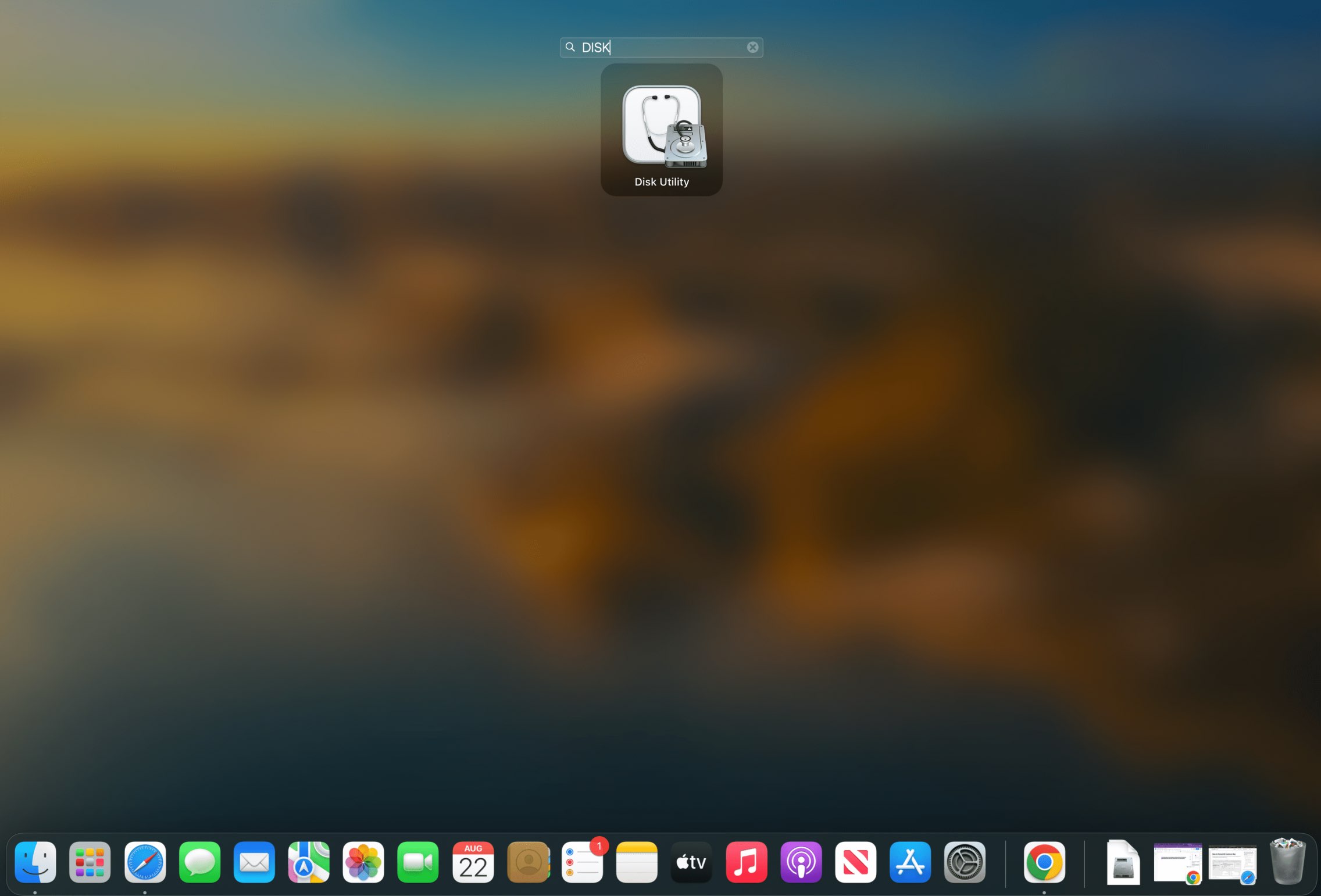
How to use the Disk Utility Tool to Format an SD Card on Mac?
The Mac OS comes with Disk Utility pre-installed. There is no need to download or install it.
- Launch the Disk Utility Tool.
- Find and select the SD Card on the left panel.
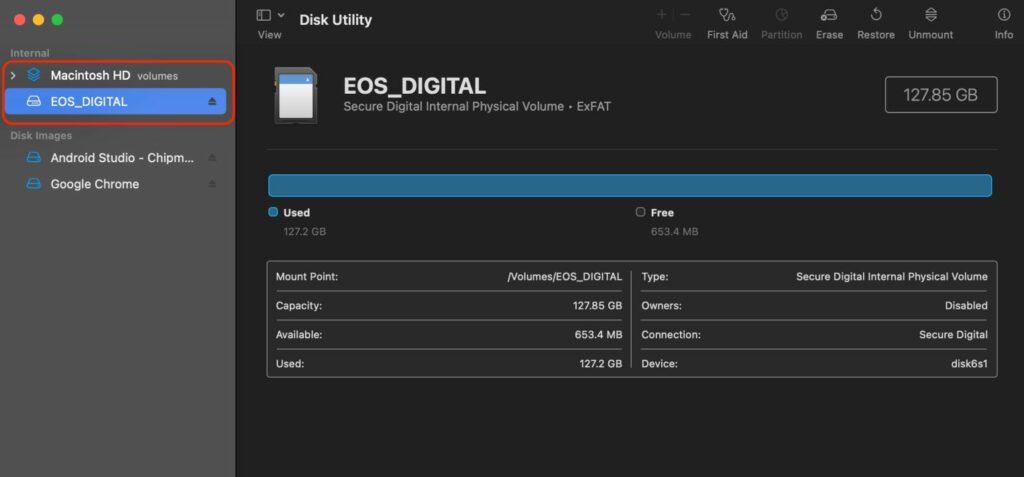
- Formatting external SSDs, hard drives, pen drives, and internal hard disks are also possible.
- You will see UNNAMED or NO NAME if you did not name your memory card.
- Navigate to the top left. Click on the Erase icon as shown in the snip. Just look between partition and restore.
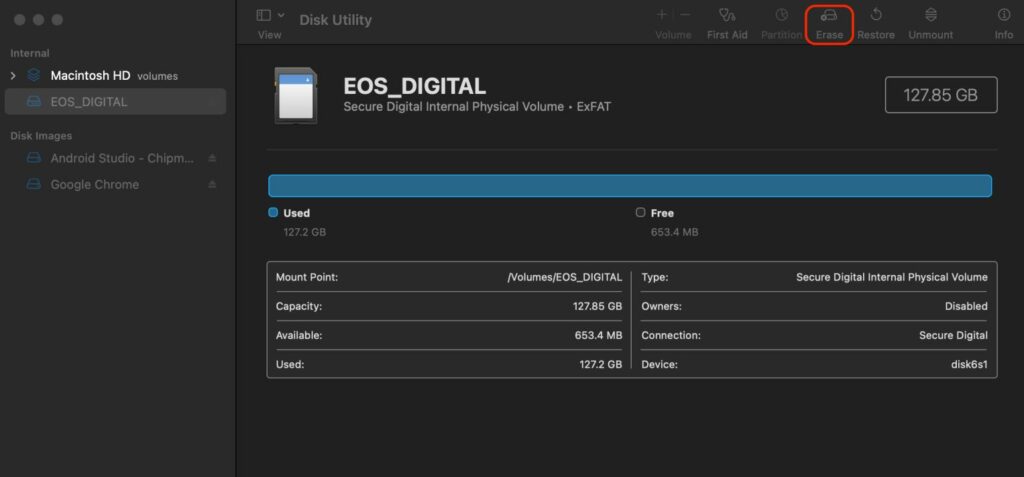
- A window will pop up. You can rename your SD card and choose a specific extension of formatting.
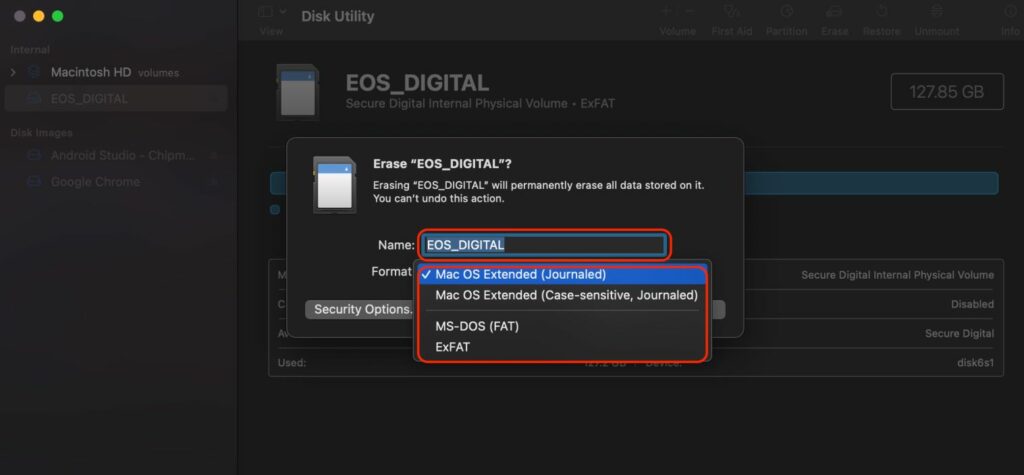
- Note: Erasing “SD Card” will permanently erase all data stored on it. You can’t undo this action.
Several options are available under the Format drop-down menu to Format an SD Card on Mac
- We generally choose between MS-DOS (FAT32) and ExFAT.
- Remeber, the size of your storage cards determines which to choose. When your SD card has a capacity of 64GB or more, choose ExFAT. If your SD card is 32GB or smaller, choose MS-DOS (FAT32).
- Finally, you can click on erase. It will reformat your SD card. It says unmounting at first. It takes a few moments before the process is complete.


