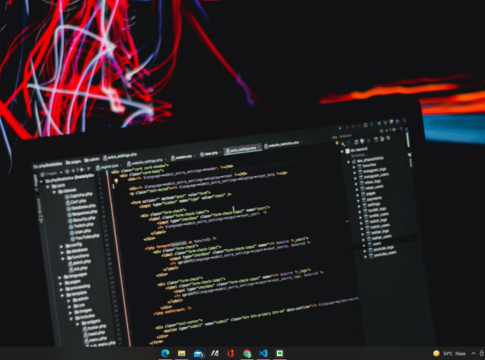Windows 11 Taskbar stands out as one of the major refinements. We already know that Windows 10X is no longer in development, and Microsoft is about to announce something major on June 25. According to leaks and rumors, Microsoft will use this event to showcase Windows 11. Although Windows Operating System has already leaked, not everyone enjoys using a beta version that’s yet to be released.
This article is the right one if you want to see what Windows 11 Taskbar looks like. Note that, we don’t have the new start menu for Windows 10, but we have a workaround to give a modern look to the taskbar.
We can easily recreate this look with the following steps, and we do not have to install any external applications.
- To begin, you must unlock the Taskbar. It’s simple and you can do it in two ways.
a) You can use the combination of (Windows key + I) and type taskbar in the Windows Settings. Toggle the first option to unlock the taskbar. By default, it is ON. Make sure; we turn the toggle OFF.
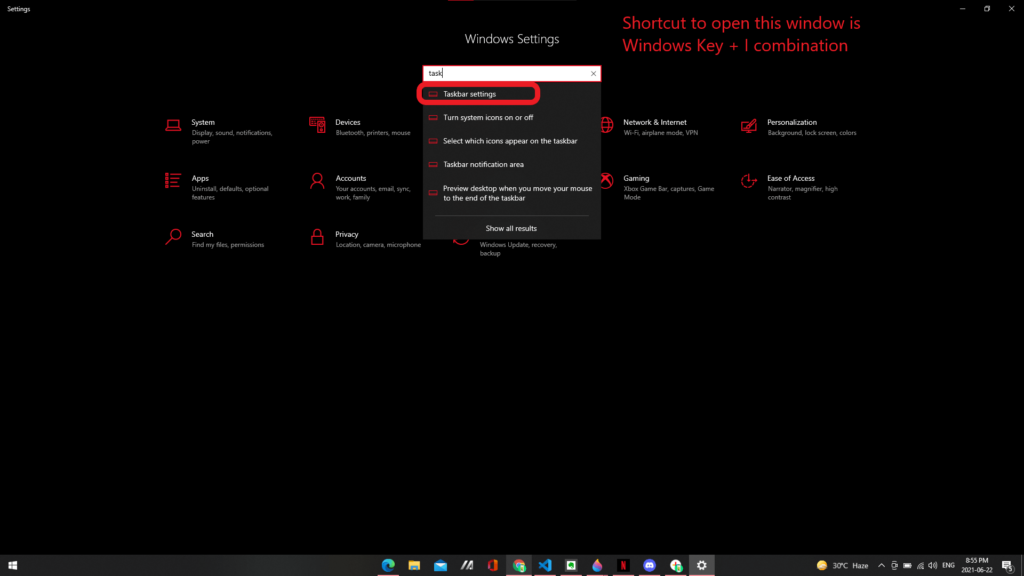
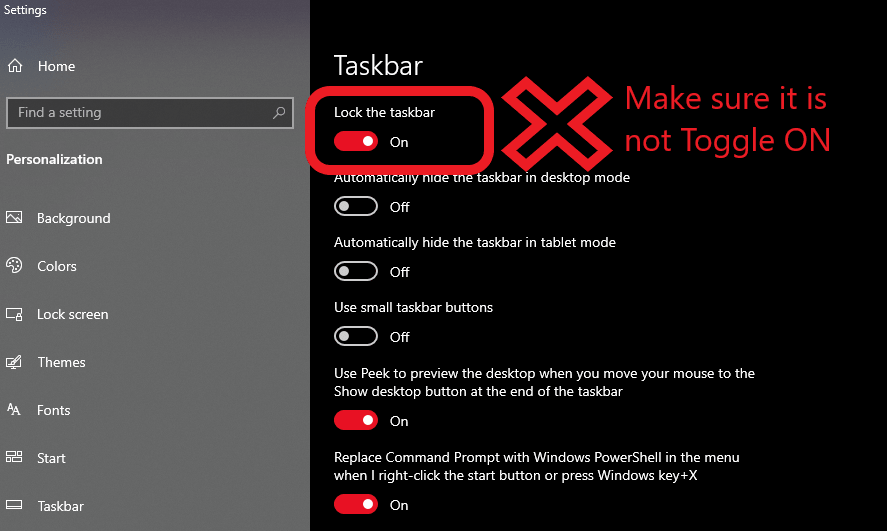
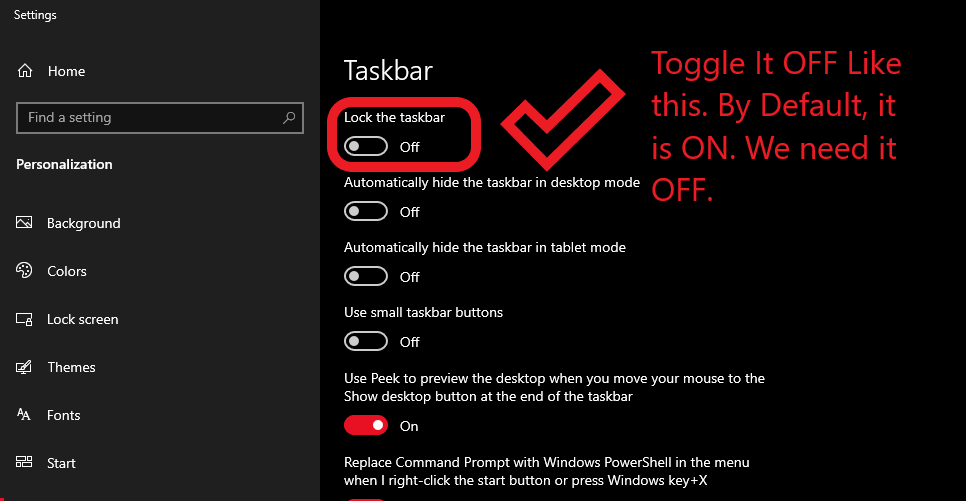
b) You can right-click on the taskbar, and click on “Lock the taskbar” (make sure the option is unchecked and doesn’t have a right tick mark symbol)
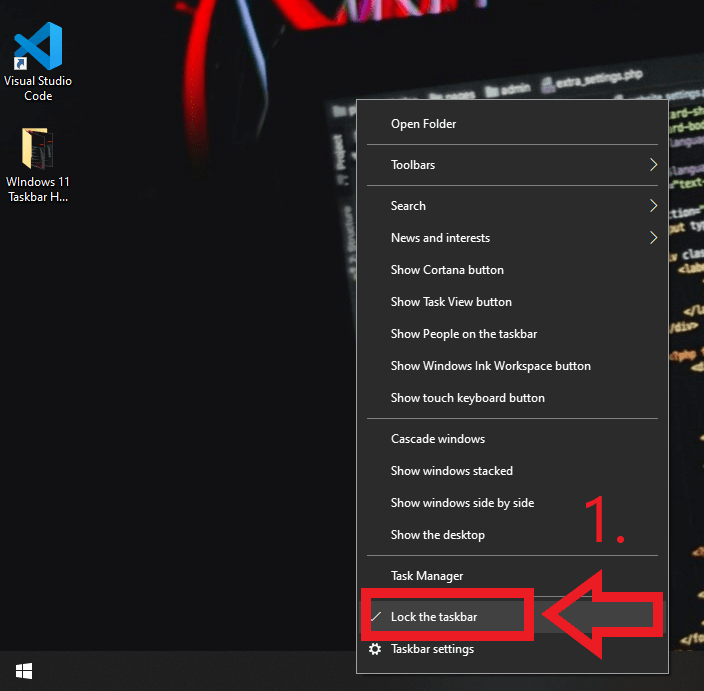
- Next, locate the mouse pointer on “Toolbars” by right-clicking the taskbar again. Enable “Links” in the overflow menu. The Links option will appear on the bottom right corner of the taskbar, next to the system tray.
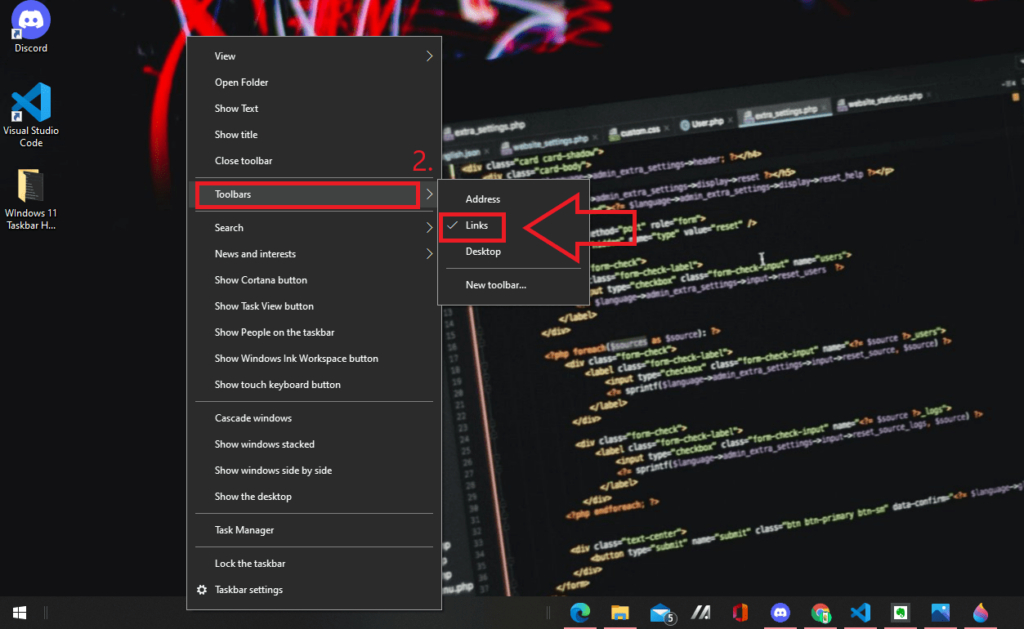
- Rest is easy! Dragging the “Links Option” from right to left will do the trick. In the taskbar, you will notice that the icons have shifted to the far right in place of the “Links” section. Move the small horizontal divider (two parallel lines) on the left of the taskbar buttons to the “Links” screen.
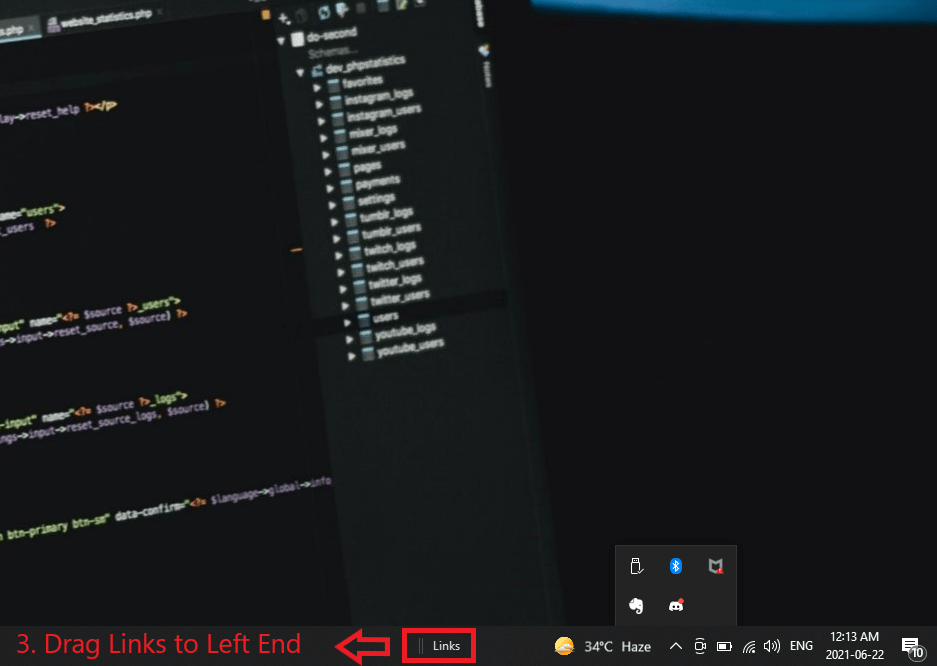
- Right-click on the taskbar again, and uncheck the show title and text to hide the Link Option. The customization will become cleaner and the windows 11 taskbar alike.
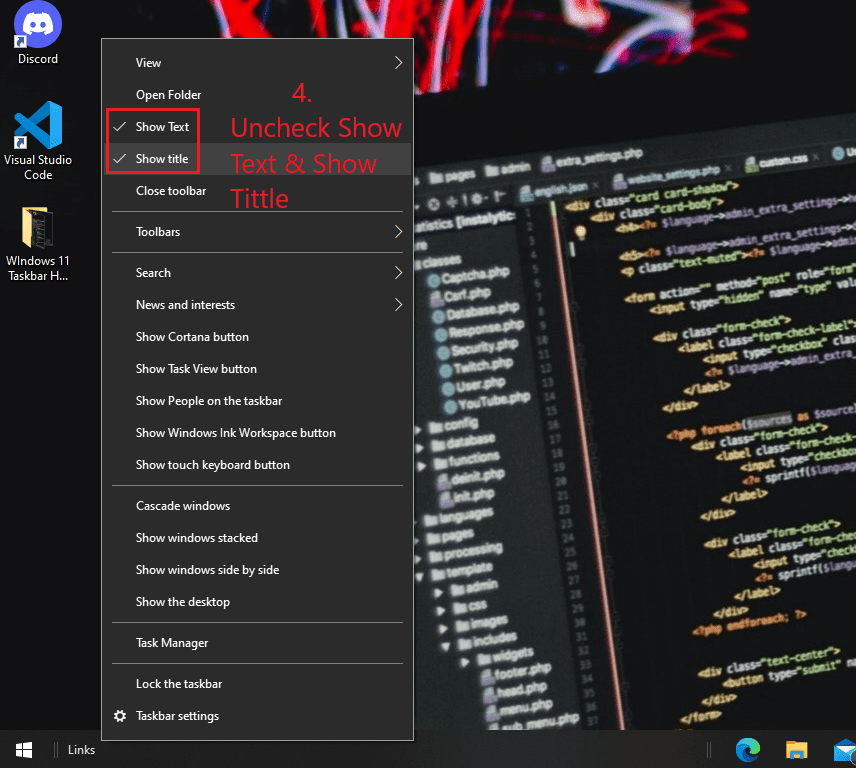
- After you drag the divider, you will notice that icons will expand to the center. You can pin the icons in there and you can see the opened applications like the regular behavior on the taskbar.
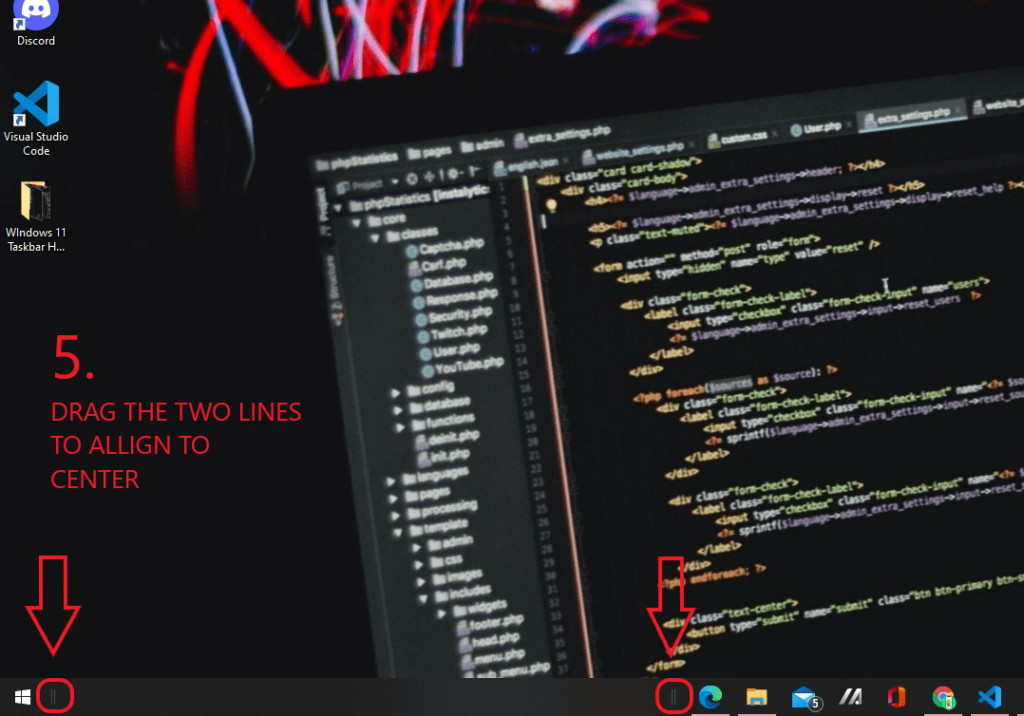
- Center your icons perfectly, and then lock the taskbar again by right-clicking the taskbar, and selecting lock taskbar again. As soon as you lock the taskbar, the Divider will disappear.
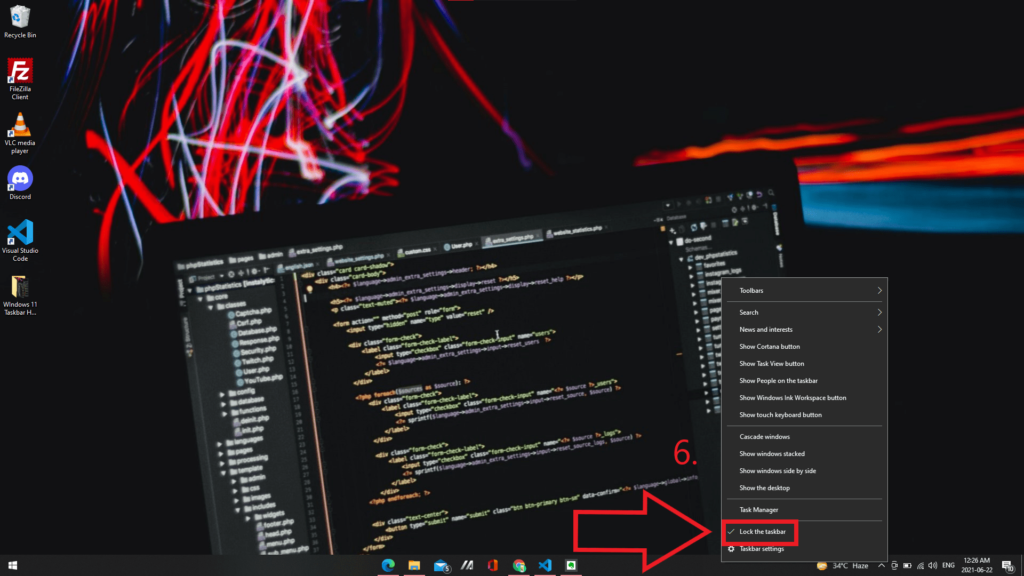
Want to read more? Check out our Guide on how to Delete Your Telegram account permanently by clicking here.
Also, do not forget to read our following Articles:
- OnePlus 10T Plastic body frame breaks in half – Deceptive in 2022
- Is GTA 6 coming out soon? We speculated on the 2024 hype!
- How to enable Windows 11 Taskbar on Windows 10?
- How to enable Nearby Sharing on Windows 11 – AirDrop alternative for Windows users!
- Android 13 Update List Tracker – Amazing 2022 Guide
- How to clear iPhone RAM? Amazing 2022 Guide